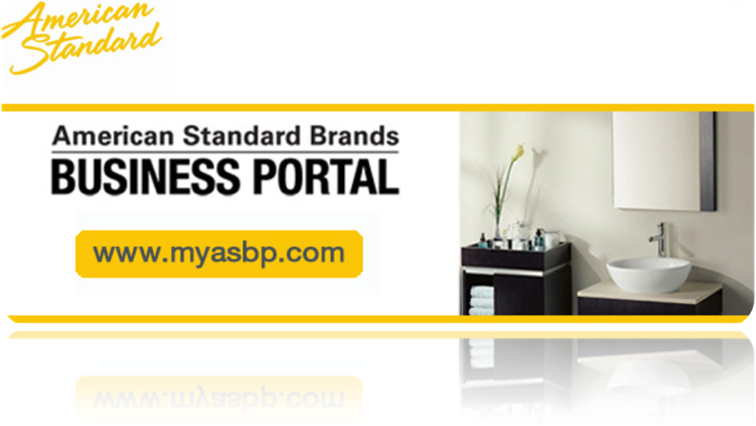|
RAISING THE STANDARD WITH A NEW ONLINE BUSINESS TOOL |
|||||||||||||
|
|
|||||||||||||
|
|
|||||||||||||
|
ü
WHAT IS ASB
BUSINESS PORTAL?
ü HOW TO CHECK FOR PRODUCT AVAILABILITY?
ü HOW TO LOOKUP PO STATUS AND TRACKING?
ü HOW TO PROCESS CANCELLATION REQUESTS?
ü HOW TO PROCESS RETURN REQUESTS?
|
|||||||||||||
|
We are delighted to announce the launch of the American Standard Brands Business portal (myASbp.com). The Business Portal is a new tool that allows you to get information faster, more effectively and easier than before
The Business Portal is a robust tool that organizes data to provide the most timely, accurate, complete information you depend on from American Standard. We took feedback you provided us requesting a single source for information and direct access and created this powerful tool utilizing the latest technology. The Business Portal has been tested with a number of customers who all love the ease of use and the efficiency it has added to their businesses
Order Entry through the Business Portal will assist in lowering our costs to serve, eliminate purchase/pricing/product code errors and increase the speed of the order process in the system |
|||||||||||||
|
ü Find Product details for all ASB ü Review suggested similar and complimentary products ü Easily download product specifications, repair parts and CAD drawings ü Real-time product availability ü Simple management of orders with real time pricing and expected delivery date ü Review/analyze open and closed job quotes ü Check real-time PO status and track shipments for all orders ü Request cancellation and return ü And many more functions too numerous to list! |
|
||||||||||||
|
TIPS: ü You can register as a Customer or a Rep Agency o For a Customer: ASB will create one user for each customer (Gatekeeper) – this can be used to manage/create other users with applicable roles for each branch/location o For a Rep Agency: Operations manager must approve prier to registering – Operation Managers will provide list of ship-to accounts each Rep Agency Office manages ü For best performance, we recommend using Google Chrome browser or IE 9 or higher.
|
|||||||||||||
|
1. Go to www.myASbp.com 2. Click on the Register link
|
|||||||||||||
|
|
3. Fill out the information 4. If you are a customer check Customer Option and Yes for Gatekeeper 5. When you are done, click Send 6. ASB will begin the process and notify you with your login credentials |
||||||||||||
|
TIPS: There are two ways to check for product availability; one product at a time or multiple products at a time
|
|||||||||||||
|
ONE PRODUCT AT A TIME 1. From the home page enter product and quantity 2. Click on the AVAILABILITY button 3. A popup will show product availability, status, etc. |
|
||||||||||||
|
|
|||||||||||||
|
MULTIPLE PRODUCTS AT A TIME
|
|||||||||||||
|
1. Click on MY CART on the top right menu
2. Enter product id and quantity and hit Enter 3. Repeat above step to add more products 4. Hover over the three dash menu then click on CHECK AVAILABILITY. 5. A popup will list products availability, status, etc. |
|
||||||||||||
|
|
|||||||||||||
|
PO SEARCH |
|||||||||||||
|
|
To quickly check for the status of a PO, from the home page, enter PO id and click on CHECK STATUS. |
||||||||||||
|
To check for Open/Closed orders, from the main menu, hover over Orders and click on ORDERS DASHBOARD |
|
||||||||||||
|
|
On the left hand side, you will see Open and Closed links for SUBMITTED ORDERS.
Open: to view open orders with open items or partially shipped.
Closed: to view closed orders that fully shipped or cancelled. |
||||||||||||
|
PO STATUS PAGE TIPS: PO STATUS page allows you to view real-time order status and access to several other features
|
|||||||||||||
|
1. PO Status: Open, Partially Shipped and Closed 2. Ship-to Address info 3. Sold-to Address info 4. Shipping Method: carrier, ship-speed and carrier billing info for third party billing 5. Brand and Image (as available) 6. Product description, id, UPC and Ref (Sales Order id and line item id in AS system) 7. PO Program such as Standard, Job, Rush, Display or Quick Ship 8. Line item Net Price, Multiplier and List Price |
9. Ordered qty, Confirmed Qty and Expected Delivery Date 10. Shipped Qty and Ship Date 11. Action: Menu to view shipment tracking, Ship Notice, Invoice. Also Cancellation and Return request are available under the same menu. Additionally, you can view Cancellation/Return audit info. 12. Items are grouped by Regional Pricing Grouping including total points and pieces as relevant. 13. Shipping and Handling on order and shipment. Click on the freight charge link for the breakdown. |
||||||||||||
|
|
|||||||||||||
|
SHIPMENT TRACKING
To track shipped items hover over the three dash actions menu
Click on the carrier (i.e. FEDEX – GROU) to view the carrier’s tracking information |
|
||||||||||||
|
|
A popup screen will show including carrier and tracking information.
By clicking on CLICK HERE TO TRACK button, you will be directed to the shipment tracking information on the carrier’s website |
||||||||||||
|
|
|||||||||||||
|
Tips: ü Placing orders on the business portal is easy. Just add products to MY CART from different sources on the portal (fast entry in MY CART, Job Quote, import from MS Excel, etc). ü Mixed products and brands can be placed on a single order including Job, Display and VIP ü Display will have to be approved by the operations manager and must be submitted to ASB by the customer upon operations manager’s approval ü The system will not allow ordering discontinued items with no inventory ü Customizable SKUs with specific measurements, MODs and PODs SKUs cannot be ordered on the portal ü Item may be substituted based on the shipping location due to state regulations ü Quick ship faucets program items cannot be mixed with regular items
|
|||||||||||||
|
FAST ENTRY |
|||||||||||||
|
1. To begin placing an order, click on the MY CART at the top
2. Add the product id (SKU) à the tab key à quantity à hit the enter key or click on ADD TO CART
3. Repeat the above steps until you are done.
|
|||||||||||||
|
FROM A JOB QUOTE |
|||||||||||||
|
1. From the main menu, hover over JOB QUOTES and then click on OPEN.
2. A list of open job quotes will display. Click on the job quote to display the details.
3. Check the checkbox next to each product you would like to place on order. You can click on check availability for product information and stock availability. Click on COPY SELECTED TO CART, checked products will be added to MY CART.
4. A confirmation will pop up on the top once the products are added successfully to the MY CART.
5. Added Job products to MY CART will be added with the open qty (45 on the above example). In MY CART, make sure you adjust the quantity as needed.
|
|||||||||||||
|
FROM PRODUCT DETAIL |
|||||||||||||
|
When browsing for product details or looking for complementary / similar / components / repair parts, look for the three dashed menu à hover over it à click on ADD TO MY CART. A confirmation will show on the top of the page for product added to MY CART successfully |
|
||||||||||||
|
FROM THE HOME PAGE |
|||||||||||||
|
|
Enter the product id and quantity on the QUICK AVAILABILITY section. Click on ADD TO MY CART
You can also check for availability before adding to MY CART
|
||||||||||||
|
|
|||||||||||||
|
FROM MS EXCEL |
|||||||||||||
|
TIP: This feature can be used when you have many line items on your order.
1. Export your PO to MS Excel from your ordering system. Click on MY CART on the top menu
2. Hover over the three dashed menu and click on IMPORT FROM EXCEL
3. The import wizard will help guide you through the process
4. Step 1: Download the excel template. If you have downloaded the template previously, then you don’t need to perform this step. You don’t need to use this template once you follow the column sequence on the following steps. Also, you don’t have to use the same header on the Excel template, use your preferred header as it is exported from your system a. The excel document has a few mandatory columns that must be completed i. Column A: Product code, American Standard SKU id must be completed ii. Column B: Is mandatory as we need quantity for each product ordered iii. Columns C and D: Are optional iv. Column E and F: Are for job quote numbers and line quote. If you add content on line E then you must add content for line F in order for system to recognize your additions. These two columns are conditional 5. Step 2: choose file from your local drive to upload then click on the REVIEW button
6. Step 3: The imported items from Excel will show. Review the list and after verification, click on the SAVE TO CART button
7. Step 4: A message will appear confirming the products were successfully added to MY CART. If you need to upload more, click on the UPLOAD MORE button. If you are done, click on the BACK TO CART button to proceed with the order, this will take you back to MY CART
|
|||||||||||||
|
READY TO PROCESS MY ORDER |
|||||||||||||
|
Tips: ü Added Job products to MY CART will be added with the open qty (i.e. 45 pieces on the above example). Make sure you adjust the quantity as needed ü Items in MY CART are grouped based on the Pricing Grouping showing total points, pieces, etc. This feature will assist you assessing best price
|
|||||||||||||
|
Review products in MY CART and make changes as necessary such as adjusting quantity to meet best price points
To adjust quantity: change the quantity as needed for each line item
When you are done, click on the UPDATE CART button
1. To complete your order click on the NEXT button to continue on to the shipping page |
|
||||||||||||
|
2. On the CONFIRMATION HEADER INFO fill out the information of your PO: a. Enter the purchase order ID b. Select Sold –to address c. Select Ship-to address. For drop ship, enter a shipping address d. You can add any order and shipping instructions as needed e. If your order has any promotional items, enter the promo code (two digits) in the Promo code field f. Select Shipping Method. Best Way is the default setup based on initial agreement
Click on the NEXT button.
|
|||||||||||||
|
3. Review the confirmed expected delivery date, net price and grand total before submitting the order. When ready click the SUBMIT TO ASB button and your order will be placed in the AS system immediately.
|
|||||||||||||
|
4. The portal will display a confirmation with the status.
|
|||||||||||||
|
Tips: ü Cancellation can only be performed on the PO Status page ü If a line item on order is not being allocated, cancellation can occur immediately upon request ü If a line item on order is being allocated, cancellation will have to be approved by the customer care representative ü Partially shipped items cannot be cancelled on the portal, please send your request to customer care representative ü Order pricing terms and freight charges may be affected
|
|||||||||||||
|
REQUEST CANCELLATION |
|||||||||||||
|
1. On the main page search for the PO you desire to cancel 2. Hover on the three dash action menu in front of the item you desire to cancel and click on CANCEL. This will mark the item for cancellation a. If the menu shows the word CANCEL selection, this means the line item will be cancelled immediately upon your request
b. If the menu shows REQUEST CANCEL selection, upon completing the cancellation process, the request will be sent to our Customer Care to reverse allocation/shipment as applicable and complete the process. You should receive an email with Customer Care action. If approved, no action is needed. If rejected, this means the item is already on a truck. In this case you can request return once receiving the goods.
|
|||||||||||||
|
3. The line will be selected for cancellation |
|||||||||||||
|
|
|||||||||||||
|
4. Repeat step 2-3 if you desire to select other items for cancellation |
|||||||||||||
|
|
|||||||||||||
|
|
|||||||||||||
|
5. When you are done now you are ready to complete the cancellation request. On the PO Status header, hover on the three dash action menu and click on CANCEL SELECTED. |
|
||||||||||||
|
6. A list of selected items will show. Select the Rejection Reason (mandatory) and Comments if any for each line item 7. When you are done, click on the SUBMIT TO CANCEL button |
|||||||||||||
|
|
|||||||||||||
|
8. A confirmation will display the requested items are cancelled successfully or sent to Customer Care |
|||||||||||||
|
Or
|
|||||||||||||
|
9. Click on the OK button. The portal will return to the PO Status page showing canselled items. |
|||||||||||||
|
Or
|
|||||||||||||
|
10. Click on Cancellation Info link to view cancellation log
|
|||||||||||||
|
TRACK CANCELLATION REQUESTS |
|||||||||||||
|
|
Go to ORDERS menu and click on ORDERS DASHBOARD selection. On the left hand side you will see the CANCELLATIONS link status
ü ASB Queue: will contain requests submitted to Customer Care and waiting for their approval/rejection action ü Approved: will show the approved requests ü Rejected: will show rejected requests |
||||||||||||
|
REQUEST RETURN |
|||||||||||||
|
Tips: ü Return can be requested after receiving the goods ü Return quantity must not exceed shipped quantity
|
|||||||||||||
|
1. On the main page search for the PO you desire to return 2. Hover on the three dash action menu in front of the item you desire to return and click on REQUEST RGA. |
|||||||||||||
|
|
|||||||||||||
|
3. A popup will l show the item you selected a. Returned Material: Make sure the item on the Returned Material colomn is what you received b. Enter the return quantity c. Click on the SAVE AND CLOSE – the item will be marked for return d. Repeate steps 2-3 to mark other items for return |
|||||||||||||
|
For kit/combo items, check the checkbox for the component(s) you would like to return
On the PO Status, items requested for return will be marked as Selected for RGA Request
|
|||||||||||||
|
4. When you are done, go to the PO status header, hover on the three dash action menu and click on RGA/RETURN SELECTED selection |
|
||||||||||||
|
5. The CONFIRM RGA REQUEST page will list the items marked for return – fill out the information to complete your request: 1. SHIP FROM: Select or enter the address which the goods will retrun from 2. CUSTOMER RGA CONTACT: Enter your contact information 3. REASON AND TERMS: Select the reason for return 4. ADDITIONAL INFORMATION FROM CUSTOMER: Enter any details for this request 6. Click on the SUBMIT RGA REQUEST button to process your request |
|||||||||||||
|
|
|||||||||||||
|
7. A confirmation will display with the status of your request |
|||||||||||||
|
|
|||||||||||||
|
8. ASB return department will review and submit back to you with approved/rejected action 9. An email notification will be sent to you to review the request status – on the body of the email, click on the link to open the request and review status 10. Threre are two options, accept or widthdraw the requesst: 1. Accept ASB terms: Click on the ACCEPT ASB TERMS button – a confirmation wil display your request accepted successfully
2. Withdraw: Click on the WITHDRAW REQUEST button |
|||||||||||||
|
TRACK RETURN REQUESTS |
|||||||||||||
|
Go to ORDERS menu and click on ORDERS DASHBOARD selection. On the left hand side you will see the RGA REQUEST link status
ü ASB Queue: will contain requests submitted to ASB return department and waiting for their approval/rejection action ü Custojmer Queue: contains RGA/Return requests that ASB return department approved/rejected ü Closed: lists RGA requests including rejected/approved statuses
|
|
||||||||||||
|
PRINT RETURN REQUESTS |
|||||||||||||
|
1. Go to ORDERS menu and click on ORDERS DASHBOARD selection. On the left hand side you will see the RGA REQUEST link status, click on the Closed link 2. A list of closed RGA will display, click on the Req. id |
|||||||||||||
|
|
|||||||||||||
|
3. Hover on PRINT RGA menu and click on the RGA number 4. The portal will create RGA form in a PDF form to print |
|||||||||||||
|
|
|||||||||||||
|
|
|||||||||||||
|
|
|||||||||||||